توضیحات: اگر به تازگی یک روتر میکروتیک خریداری نموده اید و از تنظیمات اولیه آن اطلاع ندارید، نگران نباشید. در این مقاله، تنظیمات ابتدایی و اصلی این محصول را به شما آموزش می دهیم. باید بدانید که روش کار بسیار ساده است ولی در عین حال درک مفاهیم، بسیار با اهمیت است.
Reset کردن یا انجام تنظیمات مجدد برروی روتربرد میکروتیک
فرض کنیم، یک روتر جدید خریداری کرده اید یا پسورد روتر خود را فراموش کرده اید و یا می خواهید به هر دلیلی روتر خود را مجددا تنظیم نمایید. باید بدانید که عمل ریست، باعث پاک شدن تمامی تنظیمات انجام شده برروی روتر می شود و روتر را به تنظیمات اولیه کارخانه بر می گرداند.
به فلشهای قرمز رنگی که در شکل زیر مشخص شده اند، توجه کنید. قسمتی تحت عنوان Reset Panel که با فلش شماره ۲ مشخص شده است، محل ریست کردن روتربرد است . برای ریست دستگاه، مراحل زیر را به ترتیب انجام دهید:
- قبل از اینکه روتر را به برق متصل کنید، یک میله یا یک وسیله باریک را برروی محل Reset قرار داده و دکمه ریست را فشار داده و به همان حالت نگهدارید.
- در همان وضعیت دوشاخه روتر را به برق بزنید (۱). چراغ های PWR و ACT روشن خواهند شد.
- چند ثانیه صبر کنید تا چراغ ACT شروع به چشمک زدن کند. بعد از اینکه حالت چشمک زن چراغ ثابت شد دکمه ریست را آزاد کنید. بدین ترتیب روتر شما به تنظیمات اولیه بر می گردد.

نکته: موارد ذکر شده برای روترهای سری ۷۰۰ و همچنین سری ۹۰۰ میکروتیک است. برای سری های دیگر، روش ریست متفاوت است.
در صورتی که روتری در اختیار دارد که پورت سریال دارد شما برای ریست کردن دستگاه می توانید از این پورت استفاده کنید. برای نحوه انجام اینکار می توانید به مقاله “چگونه RouterOS را با استفاده از Netinstall نصب کنید” مراجعه نمایید؟
تنظیمات اولیه روتر برد میکروتیک
بعد از ریست شدن روتر، مجددا شروع به تنظیمات اولیه روتر می کنیم. حال در نظر بگیرید قرار است شبکه ای با ساختار زیر راه اندازی کنید.
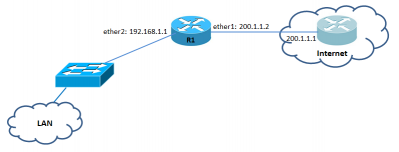
کابل شبکه را به یکی از پورت های شماره ۲ تا ۵ متصل کنید (در اینجا می خواهیم تنظیمات مورد نظر را برروی روتربرد مدل RB750GL میکروتیک پیاده سازی کنیم). به این نکته توجه داشته باشید که در تنظیمات اولیه دستگاه، رول های فایروالی تعریف شده اند که نمی توان از طریق پورت ۱ حتی از طریق آدرس MAC به روتر متصل شد.
بعد از اتصال کابل شبکه به یکی از پورت های گفته شده، از طریق نرم افزار Winbox به روتر متصل شوید. در صورتی که نرم افزار Winbox را برروی سیستم خود ندارید، می توانید در صورت اتصال به اینترنت، آن را از طریق سایت میکروتیک دانلود کنید و یا IP پیش فرض روتر را که ۱۹۲٫۱۶۸٫۸۸٫۱ می باشد در مرورگر خود وارد کرده و نرم افزار Winbox را دانلود نمایید.
نرم افزار را با استفاده از کلید Run، اجرا کرده و بر طبق شکل زیر، از قسمت Connect To برروی کلیدی که مشخصه … دارد، کلیک کنید، لیست IP و مک آدرس، روترهای موجود نمایش داده شود برروی آدرس MAC کلیک کرده و روی کلید Connect کلیک کنید.
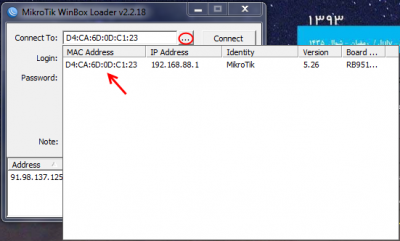
بعد از ورود به میز کار میکروتیک، پیغامی مبنی بر پاک کردن کلیه تنظیمات کارخانه مشاهده می کنید. برروی کلید Remove Configuration کلیک کنید سپس روتر Reboot شده و لازم است مجددا به همان روش قبل از طریق Winbox به روتر متصل شوید. حالا کلیه تنظیمات پیش فرض پاک شده اند و شما می توانید تنظیمات مورد نظر خود را برروی روتر اعمال کنید.
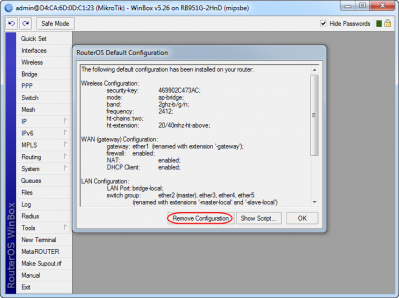
طبق ساختار شبکه در این سناریو پورت ۱ روتر را با کابل شبکه به مودم و پورت ۲ را به سوییچی که مرتبط با شبکه LAN داخلی است، متصل کنید. با توجه به شبکه ای که قرار است ایجاد کنید شروع به کانفیگ اولیه میکروتیک می کنیم.
با فرض اینکه کابل های شبکه به ترتیبی که در بالا گفته شد، به پورت های میکروتیک متصل شده باشند، می توان برای سهولت در تشخیص پورت های به کار گفته شده، اینترفیس ها را نامگذاری کنید. برروی منوی Interfaces که در تصویر زیر نشان داده شده است کلیک کرده و سپس نام ether1 و ether2 را با کلیک روی نام اینترفیس به اسامی WAN و LAN تغییر دهید، به این ترتیب اینترفیس ها به اسامی گفته شده نامگذاری می شوند.
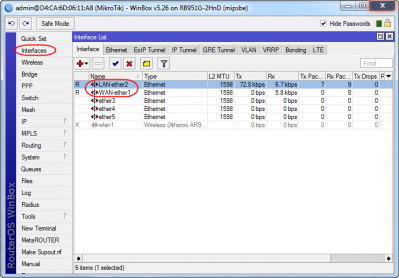
بعد از تغییر نام طبق سناریو به هر اینترفیس، IP Address آن را اختصاص می دهیم. برای این کار دو روش وجود دارد:
۱٫ نوشتن Script: در این روش از طریق فهرست قابلیت های میکروتیک، برروی گزینه New Terminal کلیک کنید در پنجره باز شده Script زیر را وارد کنید.
admin@MikroTik] > ip address add address=172.25.25.233/25 interface=WAN-ether1]
admin@MikroTik] > ip address add address=192.168.1.1/24 interface=LAN-ether2]
۲٫ محیط گرافیکی: بعد از اتصال به میکروتیک از طریق winbox، در منوی اصلی به مسیر IP -> Address رفته و در پنجره نمایش داده شده بر روی مشخصه + کلیک کنید. در قسمت Address، آدرس IP شبکه WAN خود را به همراه Subnet آن مطابق شکل وارد کنید و از قسمت Interface، اینترفیسی که به مودم متصل شده است را انتخاب نمایید.
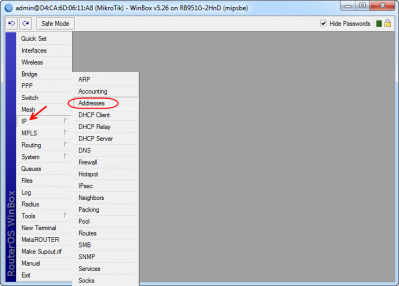
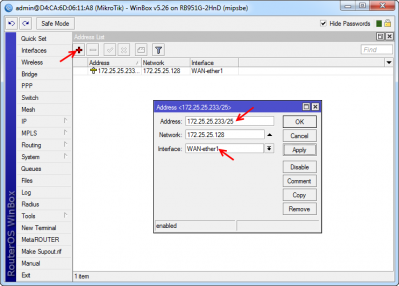
IP آدرس شبکه LAN را نیز به ترتیب بالا اضافه کنید.
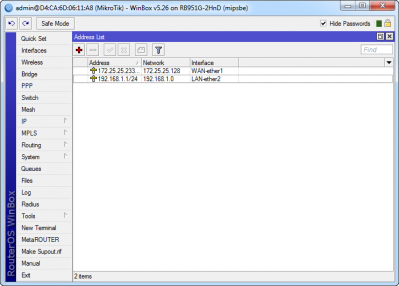
بعد از تنظیمات بالا برای اینکه کاربران براحتی بتوانند به اینترنت دسترسی داشته باشند باید یک NAT Rule ایجاد کنید. روش کار به این شکل است که در منوی اصلی به مسیر IP -> Firewall رفته و در تب NAT بر روی مشخصه + کلیک کنید. در پنجره NAT Rule در قسمت Chain گزینه srcnat و در تب Action از فیلد آبشاری، گزینه masquerade را انتخاب کنید.
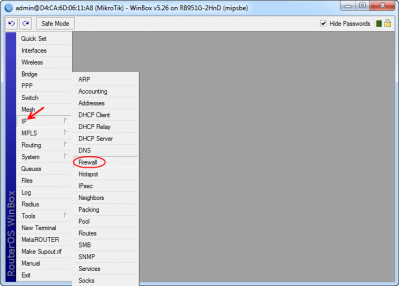
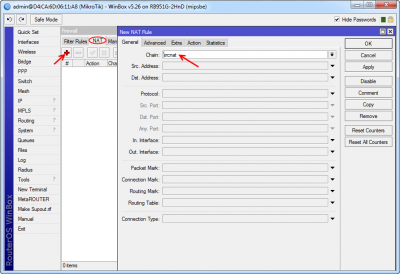
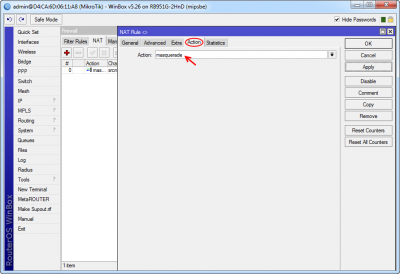
در نهایت شما نیاز دارید که تمام درخواست هایی که به سمت اینترنت می روند را Rout کنید. بنابراین به مسیر IP -> Route رفته و یک Default Route مطابق شکل زیر ایجاد کنید. توجه داشته باشید IP: 172.25.25.254 آدرس گیت وی شبکه WAN در این سناریو می باشد.
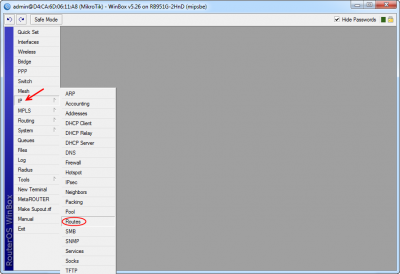
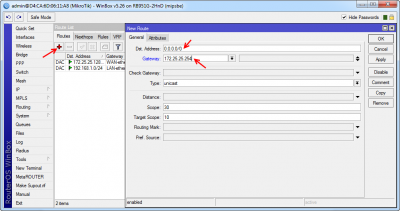
بدین ترتیب تنظیمات روتر میکروتیک به پایان رسید و شما با انجام مراحل فوق می توانید کانفیگ شبکه خود را براحتی انجام دهید.
کلمات کلیدی: روتر میکروتیک – نصب و راه اندازی روتر میکروتیک – مفاهیم شبکه – مدیریت شبکه های رایانه ای
